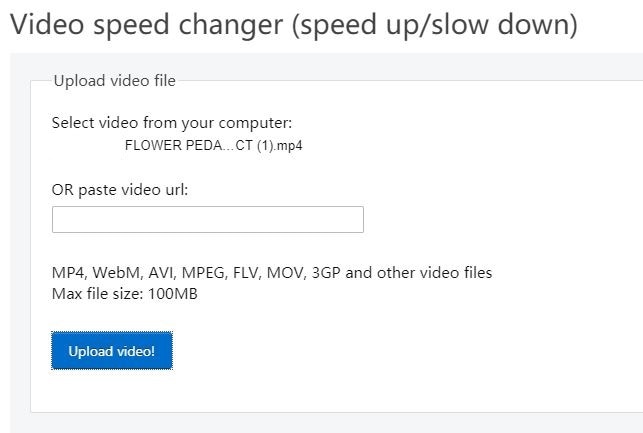- Guide per Montare Video
- 1.Convertitori da audio a testo online gratuiti
- 2.Gli 9 migliori generatori di voci AI
- 3.Idee, Musica e Frasi per Video di Compleanno
- 4.Come Generare Sottotitoli Automatici in Video
- 5.Software Migliori per Montaggio Video con IA
- 6.Strumenti Online Migliori per Rimuovere Voce
- 7.Come Sostituire i Volti nei Video
- 8.Migliori Lettori Video Gratuiti per PC
- 9.Migliori programmi gratuiti per riprodurre DVD
- 10.Rimuovere rumori di sottofondo da video
- 11.Creare Video di Mappa di Viaggio Animata
- 12.I 10 Migliori Cutter Video Gratuiti
- Miglior Editor Video su PC: Filmora
- Provalo gratuitamente Provalo gratuitamente
Come Velocizzare/Rallentare i Video [3 Modi Unici]
Aggiornato il 09/04/2024• Soluzioni comprovate
Velocizzare o rallentare video nella produzione video sono conosciuti anche come effetto fast motion/slow-motion, e questi rendono il video più veloce o più lento rispetto alla velocità originale. Di solito l'effetto slow-motion può darci un "primo piano all'interno del tempo" e introdurre una sensazione surreale; al contrario l'accelerazione del video viene utilizzata per renderli drammatici o divertenti. Puoi anche accelerare il video per riprodurre tutte le scene e renderlo più corto.
Sia che tu voglia guardare i video di YouTube al rallentatore, o velocizzare e mandare avanti velocemente le scene lunghe sul tuo computer Windows o Mac, scoprirai che sono disponibili molti software di editing video per rallentare o velocizzare i video sul computer; tra questi c'è l'editor video iMovie.
In questo articolo, ti mostreremo come velocizzare i video con Wondershare Filmora video editor e lo strumento online per la modifica della velocità Ezgif. Per velocizzare e rallentare i video, segui i passaggi descritti qui di seguito.
- Velocizzare o Rallentare Video tramite Modificare la Velocità
- Velocizzare o Rallentare Video con Impostazioni della Durata Video
- Velocizzare o Rallentare Video con Strumento Online Gratis
Velocizzare e Rallentare Video tramite Modificare la Velocità
Se vuoi conoscere la mia soluzione per velocizzare o rallentare un video, puoi controllare il tutorial qui sotto che spiega come modificare la velocità per velocizzare/rallentare video con Filmora video editor, tramite la nuova funzione speed ramping.
Puoi scaricare e provare gratis Filmora tramite i link seguenti:
 Garanzia di Download Sicuro, zero malware
Garanzia di Download Sicuro, zero malware
 Garanzia di Download Sicuro, zero malware
Garanzia di Download Sicuro, zero malware
(vai a scaricare Filmora mobile sul tuo dispositivo mobile tramite Appstore e GooglePlay).
*Le informazioni sul prodotto e sulla fatturazione ti verranno inviate via email dopo l'acquisto.
Filmora video editor è il programma di video editing che vorremmo presentarti se stai utilizzando un computer Windows o Mac. Grazie a questo semplice video editor puoi velocizzare o rallentare i video in modo rapido. Continua a leggere per vedere come velocizzare o rallentare la tua creatività.
Oltre al tutorial video di slow/fast motion puoi seguire i passaggi su come velocizzare e rallentare i video e realizzare un video slow-motion o fast-motion in modo semplice con Filmora video editor.
Passaggio 1: Aggiungi file video al video editor Filmora video editor
Clicca su Importa nella libreria multimediale e seleziona i file video dal tuo computer per aggiungerli al programma. In alternativa, puoi trascinare i file nell'album dell'utente. Wondershare Filmora video editor supporta quasi tutti i formati video come MP4, AVI, WMV, MOV, FLV, M4V, MPG, VOB, ASF, 3GP, 3G2, F4V, MPEG, TS, TRP, M2TS, MTS, TP, DAT, MKV, DV, MOD, NSV, TOD, EVO ecc.

Passaggio 2: Un solo clic per velocizzare o rallentare
A questo punto trascina i video dall'album dell'utente fino alla traccia video sulla timeline, quindi clicca col tasto destro su di esso per selezionare Velocità e Durata. Apparirà una finestra pop-up, qui i numeri di velocità indicheranno quanto saranno veloci o lenti gli effetti di movimento. Regola la velocità come desideri. Puoi visualizzare gli effetti per velocizzare o rallentare il video nella finestra di anteprima. Se pensi che sia troppo veloce o lento, 0,5 come velocità è una buona scelta.
- 0.5: metà della velocità originale (Slow Down, Half)
- 1: la velocità originale
- 2: il doppio della velocità originale (Speed Up, Double)
- Altre velocità tra cui scegliere: 0.1, 0.2, 0.25, 0.33, 0.5, 2, 3, 4, 5, 10 ecc.
Nota: puoi modificare la velocità del video trascinando semplicemente il cursore della velocità. Per velocizzare il video e ottenere un effetto fast motion, trascina il cursore verso destra. Per rallentare il video e creare un effetto slow down, trascina il cursore verso sinistra. Puoi sempre trascinare il cursore per impostare una velocità video opzionale.

Passaggio 3: Regola il Suono Audio [Opzionale]
Ogni volta che velocizzi o rallenti la riproduzione di un video, cambierà di conseguenza anche la velocità dell'audio. Se vuoi mantenere la velocità di riproduzione originale dell'audio dovresti prima dividere l'audio dal video e in seguito apportare le modifiche che servono per creare un video con un audio perfetto. Nel pannello di modifica audio clicca due volte sulla clip audio da modificare. Puoi modificare la dissolvenza in apertura/chiusura, rimuovere il rumore di fondo e molto altro.

Puoi anche aggiungere un nuovo suono al video per sostituire l'audio originale, per i passaggi specifici consulta la nostra guida su Come Sostituire l'Audio in un Video.
Passaggio 4: Esporta un video in fast/slow motion
Quando hai finito di regolare la velocità del video, clicca su Esporta. Puoi salvare video in uno qualsiasi dei formati più popolari cliccando su Formato. Se vuoi riprodurre il tuo nuovo video sul tuo iPod, iPhone, iPad, clicca su Dispositivo e seleziona l'icona inerente. Puoi anche condividere i video direttamente su YouTube e Vimeo o masterizzarli su un disco DVD.

Considera che quando regoli la velocità del video per velocizzarlo, ci sono alcune cose da fare e non fare a cui prestare attenzione. Il nostro canale ufficiale YouTube ha realizzato un video su questo argomento, guarda il video qui sotto e facci sapere se ti è utile nella realizzazione di un video più veloce o più lento.
 Garanzia di Download Sicuro, zero malware
Garanzia di Download Sicuro, zero malware
 Garanzia di Download Sicuro, zero malware
Garanzia di Download Sicuro, zero malware
(vai a scaricare Filmora mobile sul tuo dispositivo mobile tramite Appstore e GooglePlay).
*Le informazioni sul prodotto e sulla fatturazione ti verranno inviate via email dopo l'acquisto.
Velocizzare o Rallentare Video con Impostazioni della Durata Video
Filmora video editor permette di regolare la durata delle clip video per modificare la velocità del video. Dopo aver importato il video nella timeline, clicca con tasto destro e scegli Velocità e Durata per aprire il popup della velocità personalizzato. Vai alla sezione Durata e potrai visualizzare la durata del video originale. Regolando la durata del video più a lungo aggiungerai un effetto slow motion. Rendendo la durata del video più breve velocizzerai la riproduzione del video. Dovrai solo inserire direttamente il numero nel campo per velocizzare/rallentare il video.
Visualizza l'anteprima del video per controllare se hai un effetto migliore con fast motion o slow motion; a questo punto salvalo ed esportalo.
Velocizzare o Rallentare Video tramite Strumento Online Gratis
Se vuoi velocizzare un video online,Ezgif è uno strumento online da considerare. Puoi importare video dal tuo PC o semplicemente incollare l'URL. Davvero facile da utilizzare. Di seguito sono riportati i passaggi per modificare la velocità del video.
Ci sono molti editor video online gratis che puoi utilizzare per modificare la velocità di un video, qui ho selezionato lo strumento per cambiare la velocità video totalmente gratuito Ezgif per mostrarti come fare. La maggior parte dei passaggi è similare tra loro ma se hai qualche domanda lascia un commento qui sotto.
Passaggio 1: Apri Ezgif e clicca sul pulsante importa file per caricare il video. Al termine del processo clicca su Carica video. A seconda delle dimensioni del video potrebbe volerci un po' di tempo.
Passaggio 2: Dopo il processo di importazione verrà visualizzata una pagina di modifica. Qui puoi regolare il numero del moltiplicatore. Più è grande, più sarà veloce. Spunta la velocità di modifica del suono. Ora clicca su Modifica velocità video per velocizzare il video.

Passaggio 3: Al termine salva il video. Clicca sui tre puntini presenti sul video e seleziona il download.
Nota: la grandezza massima è di 100MB. Supporta formato MP4, WebM, AVI, MPEG, FLV, MOV, 3GP e altro. Con grandezza superiore la velocità di importazione sarà più lenta.
Come puoi vedere, per maggiori opzioni per cambiare la velocità del video e avere una velocità di importazione più veloce, la soluzione online non è la migliore.
Conclusioni
Sopra sono riportati due modi per velocizzare o rallentare la velocità di riproduzione di un video, oltre ad effetti video in fast motion e slow motion. Con Filmora video editor puoi anche effettuare alcune modifiche di base e avanzate come rotazione, inversione, chroma keying ecc. Inoltre, ci sono molti effetti video preimpostati da utilizzare per dare al tuo video un aspetto hollywoodiano. Se vuoi saperne di più sulle funzionalità di Filmora video editor, controlla il video introduttivo riportato qui sotto.
 Garanzia di Download Sicuro, zero malware
Garanzia di Download Sicuro, zero malware
 Garanzia di Download Sicuro, zero malware
Garanzia di Download Sicuro, zero malware
(vai a scaricare Filmora mobile sul tuo dispositivo mobile tramite Appstore e GooglePlay).
*Le informazioni sul prodotto e sulla fatturazione ti verranno inviate via email dopo l'acquisto.
In effetti, ad eccezione di Filmora video editor, molti altri software di video editing possono aiutarti con questo effetto, parliamo di strumenti professionali come Adobe Premiere, Sony Vegas, Final Cut Pro. Non devi far altro che sceglierne uno e iniziare le modifiche. Facci sapere la tua opinione nella sezione commenti qui sotto.

Il programma di montaggio video potenziato dall'IA, superpotente e facile da usare per tutti i creatori.
Provalo Gratis Provalo Gratis Provalo Gratis